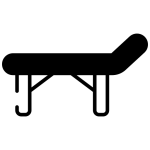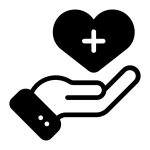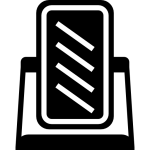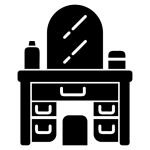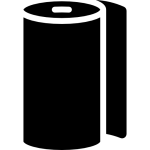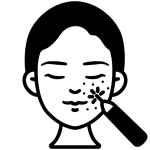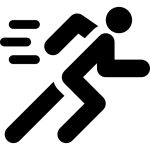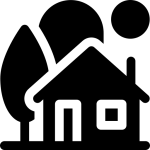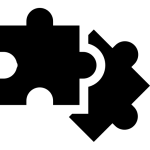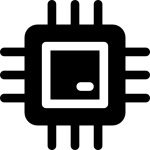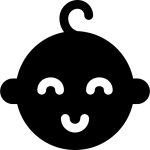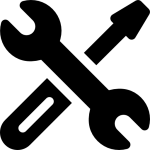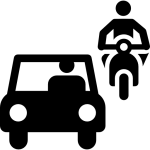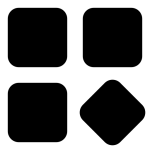Инсталация на софтуер за Квантов анализатор от 5-то поколение (ВИДЕО)
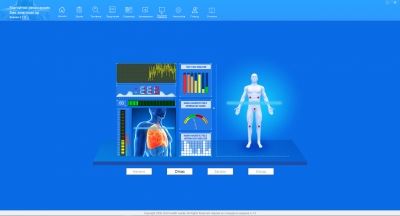
Инсталация на софтуер за Квантов анализатор от 5-то поколение
Здравейте скъпи приятели и уважаеми клиенти,
в днешното видео, ще Ви демонстрираме как сами бихте могли да си инсталирате софтуер за Квантов анализатор от 5-то поколение.
Последните софтуери за апаратите, които получихме бяха с версия 4.6.0., но днес (на 07.07.2019) получихме версия 4.7.0.
Във версия 4.7.0 е премахнат „бъга“ при паралелното сравняване на резултати от различни тестове.
ПОЛЕЗНО: Уредите от 5-то поколение работят без проблем на операционни системи Windows XP, Windows 7, Windows 8 и Windows 10, независимо от разрядността – 32 или 64 бита.
Инсталацията е изключително лесна и проста, стига да следвате стъпките изброени по-долу:
- За инсталацията е необходимо да свържете USB флашката, на която се намира и самия софтуер за апарата.
- Носителя, ще се вузиализира в „My Comptuer/Моят компютър“ като допълнително външно устройство.
- Избирате инсталационния файл от флашката с име „bisocan-bg-ver4.7.0“.
- Отваря се диалогов прозорец, при който е необходимо да натиснете „Напред“.
- Избирате инсталационна папка.
ВАЖНО: При някои версии на Български език на операционната система е възможно да възникне конфликт между енкодинга на операционната Ви система и енкодинга на софтуера. За да избегнете проблеми, моля напишете името на инсталационната папка на латиница. Избирате бутон „Напред“. - След като вече сте задали инсталационна папка с име на латиница, е необходимо да зададете и пряк път със същото име и отново на латиница. Избирате бутон „Напред“.
- Имате възможност с избирането на отметката след инсталацията да се визуализира автоматично иконка за стартиране на програмата на работния плот. Направете Вашия избор и цъкнете „Напред“.
- Потвърждавате инсталирането и зададените опции. Натиснете бутон „Инсталиране“.
- След като инсталацията завърши натиснете бутон „Готово“.
Инсталацията е завършена успешно и вече бихте могли да започнете работа с програмата.
Видео урок: